用illustrator做line的貼圖製作
大部份的點陣繪圖軟體,都必須一張張單獨繪製,
畫完後如果要調整,也必須一張張各別修改,
而且無法看到整組貼圖一起呈現的樣子。
而illustrator最大的好處就是可以1個檔案同時編輯40張貼圖,
不僅方便更是事半功倍!趕快看看怎麼做吧!
畫完後如果要調整,也必須一張張各別修改,
而且無法看到整組貼圖一起呈現的樣子。
而illustrator最大的好處就是可以1個檔案同時編輯40張貼圖,
不僅方便更是事半功倍!趕快看看怎麼做吧!
打開illustrator軟體後,選擇[檔案] > [新增],
在[工作區域欄位]輸入[40] ,[排列方式]為[依橫欄顯示格點],
[直欄]輸入[4],這樣就能模擬出貼圖小舖購買時呈現的效果。
在[工作區域欄位]輸入[40] ,[排列方式]為[依橫欄顯示格點],
[直欄]輸入[4],這樣就能模擬出貼圖小舖購買時呈現的效果。
[寬度]輸入[350],[高度]輸入[300],[單位]選擇[pt],[方向]選擇[橫向]。
[出血]的[上下左右]統一都輸入[10]pt,
完成後,我們就設定好符合Line貼圖規定的尺寸。
[出血]的[上下左右]統一都輸入[10]pt,
完成後,我們就設定好符合Line貼圖規定的尺寸。
再點開[進階]的標籤,確定[色彩模式]為[RGB]、[點陣特效]為[螢幕72dpi]。
最後按下[確定],就完成可以一次編輯40張貼圖的檔案啦!
最後按下[確定],就完成可以一次編輯40張貼圖的檔案啦!
接下來,可以看到40個白框出現在螢幕上,
我們可以使用左邊工具列的[放大工具],放大最左上角的那張。
PS.按住[alt鍵]就可以縮小。
我們可以使用左邊工具列的[放大工具],放大最左上角的那張。
PS.按住[alt鍵]就可以縮小。
白框就是我們要畫圖的區域,外面的紅色線框則是line規定的留邊大小,
請大家直接在白框內繪圖就可以安全通過line審核啦!
請大家直接在白框內繪圖就可以安全通過line審核啦!
點選視窗左邊[工具列]的[筆刷工具]。
點選後上方會出現[填色][外框][筆畫]...等等選項,
可以任意的調整你想要的筆刷內容。
接著我們就可以開始隨手亂畫啦。
寫字如果覺得不好控制也可以使用[文字工具]直接打字,
不過既然都已經是醜圖了何必在意字寫得好不好看呢?
點選後上方會出現[填色][外框][筆畫]...等等選項,
可以任意的調整你想要的筆刷內容。
接著我們就可以開始隨手亂畫啦。
寫字如果覺得不好控制也可以使用[文字工具]直接打字,
不過既然都已經是醜圖了何必在意字寫得好不好看呢?
將40張貼圖完成後,要如何輸出成Line規定的格式圖檔呢?
選擇[檔案] > [轉存...],[格式]選擇[PNG],
將下方[使用工作區域]打勾,右邊選擇[全部],然後按下[轉存]。
選擇[檔案] > [轉存...],[格式]選擇[PNG],
將下方[使用工作區域]打勾,右邊選擇[全部],然後按下[轉存]。
確定[解析度]為[螢幕72dpi], 背景色[選擇想要的底色效果],下面就會顯示預覽縮圖。 按下[確定]後,就可以看到資料夾內一次跑出40張貼圖啦!
點選[檔案] > [文件設定] > [編輯工作區域],
此時可以看到每張圖上都跑出工作區域的編號,
在上方找到[新增工作區域],然後在灰色處點一下左鍵,
接著按下[工作區域選項],[寬度]輸入[220],[高度]輸入[220],
按下[確定]後,就完成主要圖片的設定。
此時可以看到每張圖上都跑出工作區域的編號,
在上方找到[新增工作區域],然後在灰色處點一下左鍵,
接著按下[工作區域選項],[寬度]輸入[220],[高度]輸入[220],
按下[確定]後,就完成主要圖片的設定。
至於聊天室標籤也請重複同樣的步驟,
但[寬度]輸入[76],[高度]輸入[54],
按下[確定]後,就完成聊天室標籤的設定。
但[寬度]輸入[76],[高度]輸入[54],
按下[確定]後,就完成聊天室標籤的設定。
接著只要從40張中挑出喜歡的複製貼上後,
使用[選取工具]縮放到適合大小就可以囉!
使用[選取工具]縮放到適合大小就可以囉!
- photoshop範例 :文字效果_圖層練習
彩影文字_圖層&漸層
簡易合成-圖層
蘋果_圖層混色模式
水果拼圖_選取與圖
簡易合成-圖層效果
生活快照具焦效果_圖層
色版練習1
色版練習2
跳出相片效果婚紗照_圖層效果
人體瓶裝_遮色片
內容感知練習-填滿
紋身效果-圖層混色&液化
遮色片練習-貼入選取區
多重曝光值_8位元
多重曝光值_16位元
多重曝光值_32位元
海邊_白平衡&遮色片
城市天空_遮色片
三層修片
圖層混合練習-人體材質
相片優化
內容感知練習-比例
肖像效果練習
唱片封面_圖層選項練習
煙火合成.
遮色片&圖樣練習
blending.
舊照片-修+色
雜訊中和修片
地中海
色版美肌-修圖
縮圖目錄
全站熱搜

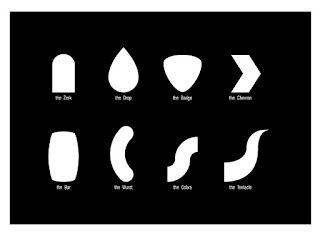








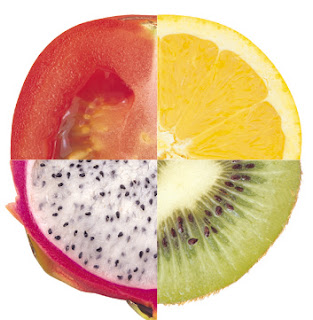








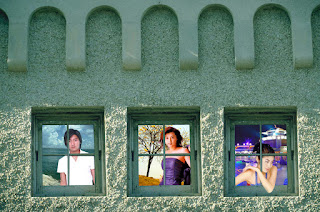




















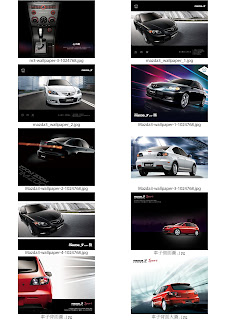




 留言列表
留言列表


 {{ article.title }}
{{ article.title }}